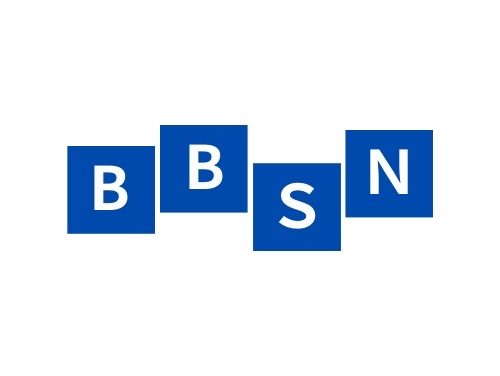切り替え後の設定等はこちらからご確認ください。
メールについて
1)ホーム画面から「設定」アイコンをタップします。
2)「メール」をタップします。
3)「アカウント」をタップします。
4)アカウント 一覧の画面が表示されたら
「アカウント追加」をタップします。
5)「その他」をタップします。
6)「メールアカウントを追加」をタップします。
7)「新規アカウント」が表示されたら各項目を下記のように設定します。
名前:任意(送信時に相手に表示される名前)
メール:登録したいメールアドレス
パスワード;登録したいアドレスに対するパスワード
説明:任意
右上の次へをタップします。
8)必ず【POP】を選択して各項目を下記のように設定します。
【POP】が選択されているか確認してから
下記項目を設定してください。
名前:任意
メール:登録予定アドレス
説明:任意
受信メールサーバー
ホスト名:ご契約ドメイン名
ユーザー名:登録予定アドレスに対するユーザー名
パスワード:登録予定アドレスに対するユーザー名
送信メールサーバー
ホスト名:ご契約ドメイン名
ユーザー名:登録予定アドレスに対するユーザー名
パスワード:登録予定アドレスに対するユーザー名
上記設定後、右上の完了をタップしてください。
※ 完了タップした際、SSL証明書に関するエラーが表示された場合は
「続行」や「続ける」をタップしてください。
9)アカウント一覧の画面に戻りましたら、
追加されたばかりの該当のアカウントをタップします。
10)「SMTP」をタップします。
11)プライマリサーバー内に表示されているサーバー名をタップします。
12)「SSLを使用」をオフにし、「完了」をタップします。
以上で設定完了です。
1)Outlook 2013 を起動します
2)メニューバーより 【ファイル】を選択し、
【情報】→【アカウントの追加】を選択します
3)「電子メールアカウントの追加」画面が表示されます。【はい】を選択し、【次へ】をクリックします。
※ 表示されない場合は4)へ進んでください。
4)自動アカウント セットアップ」画面が表示されます。画面左下の
【自分で電子メールやその他のサービスを使うための設定をする (手動設定)】に
チェックを入れ、【次へ】をクリックします。
5)「サービスの選択」画面が表示されます。
【POPまたはIMAP】を選択し、【次へ】をクリックします。
6)「POPとIMAPのアカウント設定」画面では、各項目を以下のように設定します。
ユーザー情報
名前:相手に表示されても問題ない名前
電子メールアドレス:登録予定アドレス
サーバー情報
アカウントの種類:POP3
受信メールサーバー:ご契約ドメイン名
送信メールサーバー:ご契約ドメイン名
メールサーバーへのログオン情報
アカウント名:登録予定アドレスに対するユーザー名
パスワード:登録予定アドレスに対するパスワード
7)右下の【詳細設定】をクリックしてください。
8)「送信サーバー」タブを選択し、各項目を以下のように設定します。
送信サーバー(SMTP)には認証が必要:チェック有
受信メールサーバーと同じ設定を使用する:チェック有
その他チェック無し
9)【詳細設定タブ】を開き、各項目を以下のように設定します。
サーバーのポート番号
受信サーバー:110
SSL:チェック無し
送信サーバー:587
暗号化接続の種類:無し
配信:他の端末でも該当アドレスを受信する場合は
チェック有
「OK」をクリックします。
10)一つ前の画面に戻り、「次へ」をクリックします。
11)「すべて完了しました」の画面が表示されたら、【完了】をクリックします。
以上で設定完了です。
1)Outlook2019を起動します。
2)左上の【ファイル】のタブをクリックします。
3)【アカウント設定】のアイコンをクリックした後、
すぐ下にも【アカウント設定】が出てくるのでクリックします。
4)「電子メールアカウント」が表示されましたら、
編集したいアカウントを一度クリックして
上の【修復】をクリックします。
5)【詳細オプション】をクリックし、
【自分で自分のアカウントを手動で修復】を
クリックします。
6)「受信メール」のタブの中の【ユーザー名】に「@ご契約ドメイン」を追加入力してください。
例)ユーザー名が「tanaka」と入力されていたら
「tanaka@****.***」と入力してください。
※ ****.***の部分はご契約ドメイン名を入れてください。
7)【次へ】をクリックして修復を完了させます。
1)Outlook2019を起動します。
※初めて立ち上げた方は 3)から始めてください。
2)左上の「ファイル」をクリックし、
【メールアカウント追加】をクリックします。
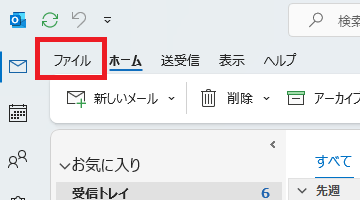
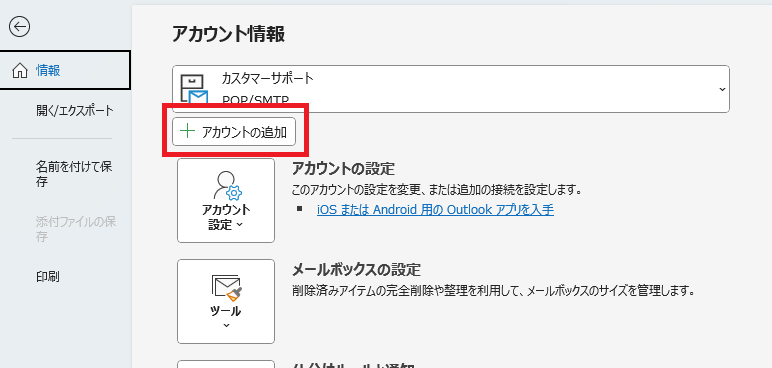
3)登録したいメールアドレスを全文入力し、
「詳細オプション」をクリックして
【自分で自分のアカウントを手動で設定】にチェックを入れ
「接続」をクリックします。
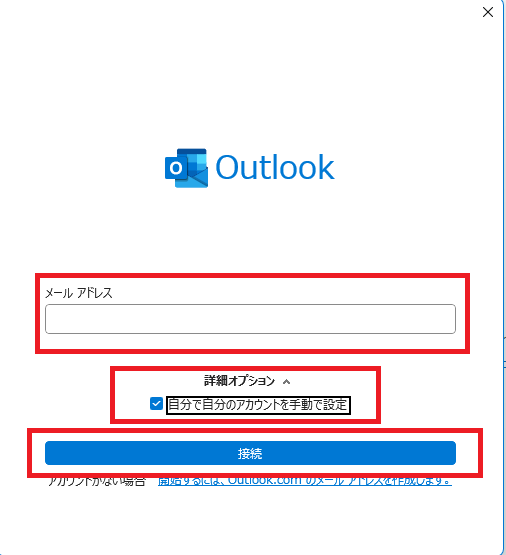
4)詳細設定の画面が表示されましたら「POP」をクリックしてください。
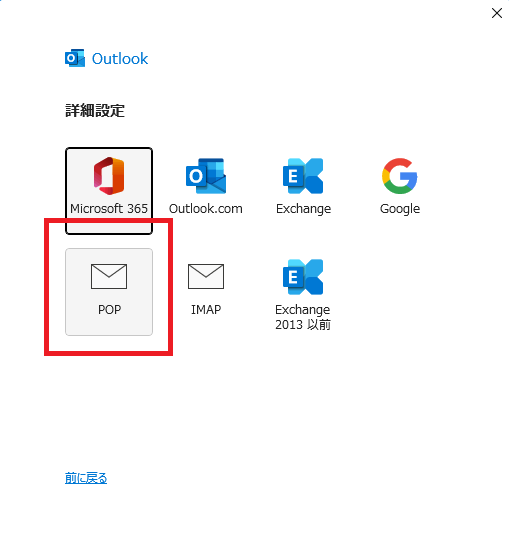
5)下記のとおり設定してください。
【受信メール】
サーバー:ご契約ドメイン名
ポート:110
暗号化された接続(SSL):無し
SPA:無し
【送信メール】
サーバー:ご契約ドメイン名
ポート:587
暗号化された接続(SSL):無し
SPA:無し
「次へ」をクリックします。
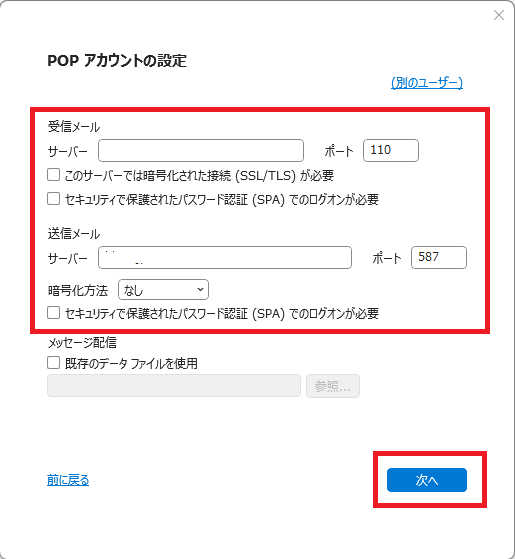
6)メールアドレスに対するパスワードを入力し、
接続をクリックします。
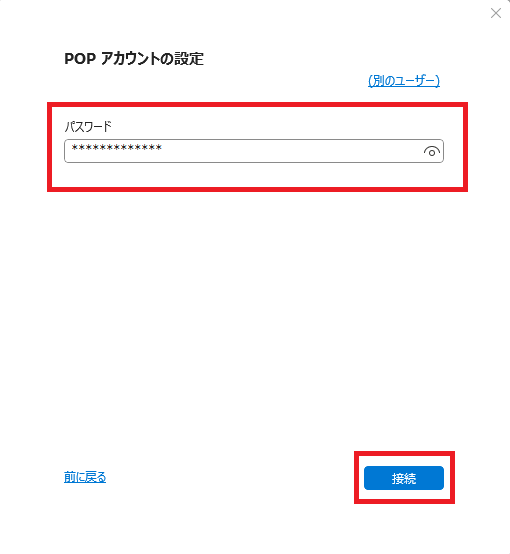
7)ユーザー名、パスワードを求められた場合
正しいユーザー名が入力されているか確認し、
「OK」をクリックしてください。
以上で設定完了です。
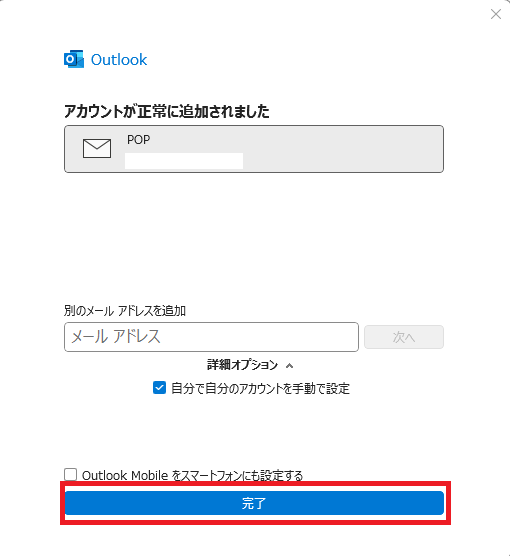
1)サンダーバードを起動します。
2)右上の【三(横棒3本線)】のアイコンをクリックします。
3)左側にメニューが表示されたら、
該当アカウントに対して【サーバー設定】を開き、下記の通り設定してください。
ユーザー名:既に入力されている文字に続けて「@契約ドメイン名」
例)ユーザー名が「tanaka」と入力されていたら
「tanaka@****.***」と入力してください。
※ ****.***の部分はご契約ドメイン名を入れてください。
接続の保護:なし
認証方式:平文のパスワード認証
受信サーバーに関してはこれで完了です。
4)左側にメニューの一番下【送信(SMTP)サーバー】を
クリックします。
5)該当のアカウントに対してダブルクリックをします。
6)小さな設定画面が表示されますので下記の通り設定してください。
接続の保護:無し
認証方式:平文のパスワード認証
ユーザー名:既に入力されている文字に続けて「@契約ドメイン名」
例)ユーザー名が「tanaka」と入力されていたら
「tanaka@****.***」と入力してください。
※ ****.***の部分はご契約ドメイン名を入れてください。
入力完了したら【OK】をクリックしてください。
7)保存ボタン等がなければ「アカウント設定」のタブに対し
「×(バツマーク)」をクリックして設定を終了してください。
1)Windows Live メール を起動します。
2)【アカウント】のタブをクリックします
3)【プロパティ】のアイコンをクリックします。
※ この時点で【プロパティ】をクリックしても何も表示されない場合は
画面左側(受信トレイ等が並んでいる箇所)に存在しているアカウント名に対して
【右クリック】をして、【プロパティ】をクリックしてください。
4)【サーバー】のタブをクリックし、【ユーザー名】の部分を
既に入力されている文字に続けて「@契約ドメイン名」を
記入してください。
例)ユーザー名が「tanaka」と入力されていたら
「tanaka@****.***」と入力してください。
※ ****.***の部分はご契約ドメイン名を入れてください。
5)【OK】をクリックして設定を終了してください。
FTPについて
1)FileZillaを起動します。
2)表示されている項目に対し下記の通り入力します。
ホスト:契約ドメイン名
ユーザー名:FTPユーザー名
パスワード:FTPパスワード
ポート:21
「クイック接続」をクリックします。
3)大きな窓が四つ表示され、
右上の窓の上にある「リモートサイト」を転送先ディレクトリに設定します。
新システムの場合は「/public_html」
旧システムの場合は「/web」
左下の窓がお客様の「パソコン内のデータ」
右下の窓が「サーバー内のデータ」
が表示されます。
以上で設定完了です。
コントロールパネルについて
1)コントロールパネルに接続をします。
https://cp.data-hotel.com/
2)ご契約時に発行した管理者情報を使用してログインしてください。
※ 発行した情報からお客様で変更されている場合は、最新の情報を入力してください。
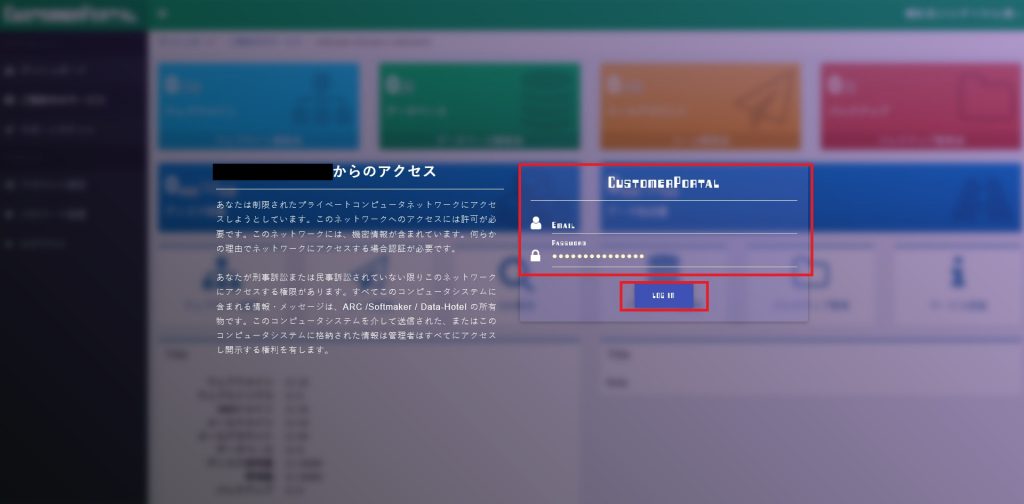
3)「LOG IN」をクリックして、ログインが可能です。
1)コントロールパネルにログインします。
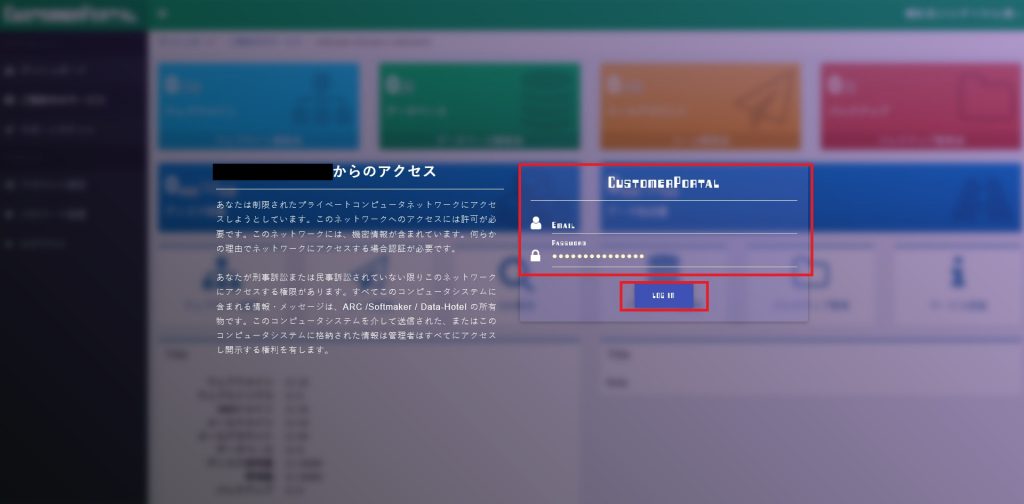
2)「ご契約中のサービス」をクリックします。
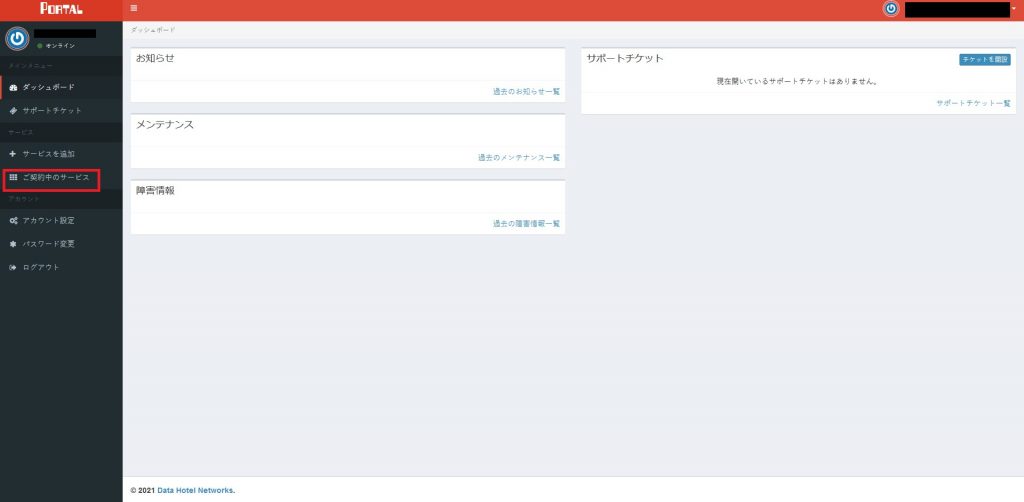
3)「操作」をクリックします。
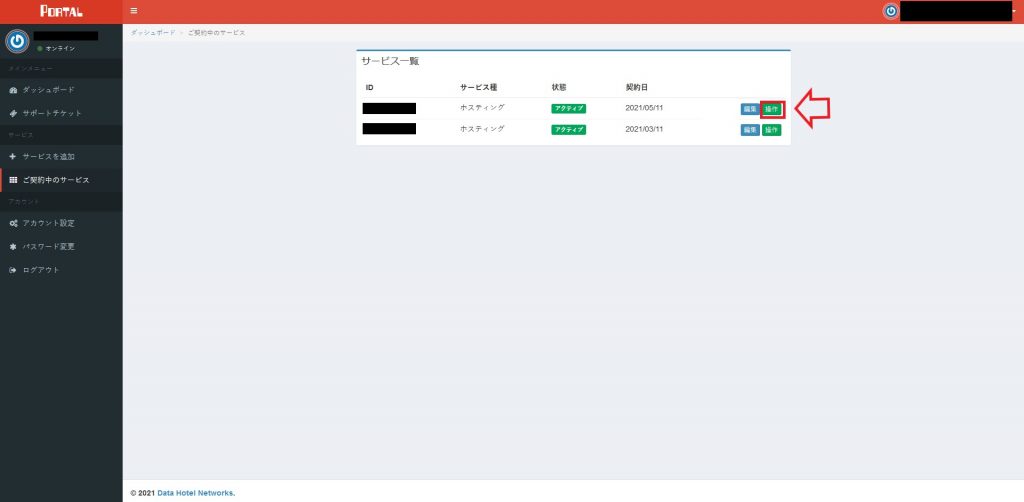
4)「メール」をクリックします。
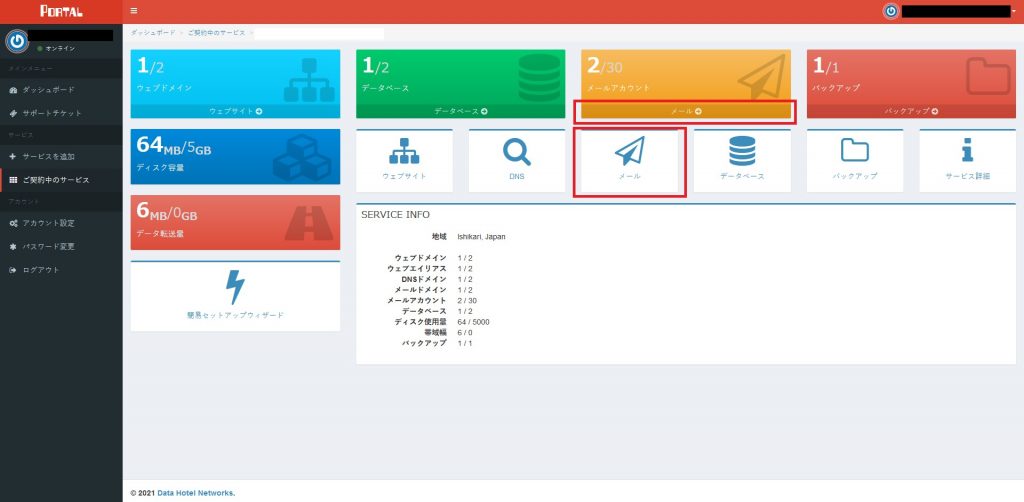
5)該当ドメインに対して「緑の虫眼鏡のアイコン」をクリックします。
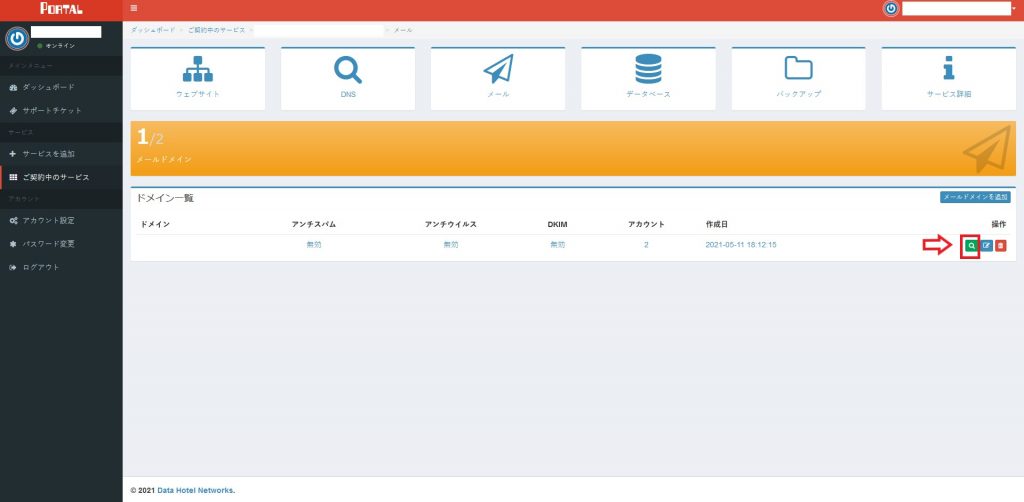
6)該当アカウントに対して「青いメモ帳のアイコン」をクリックします。
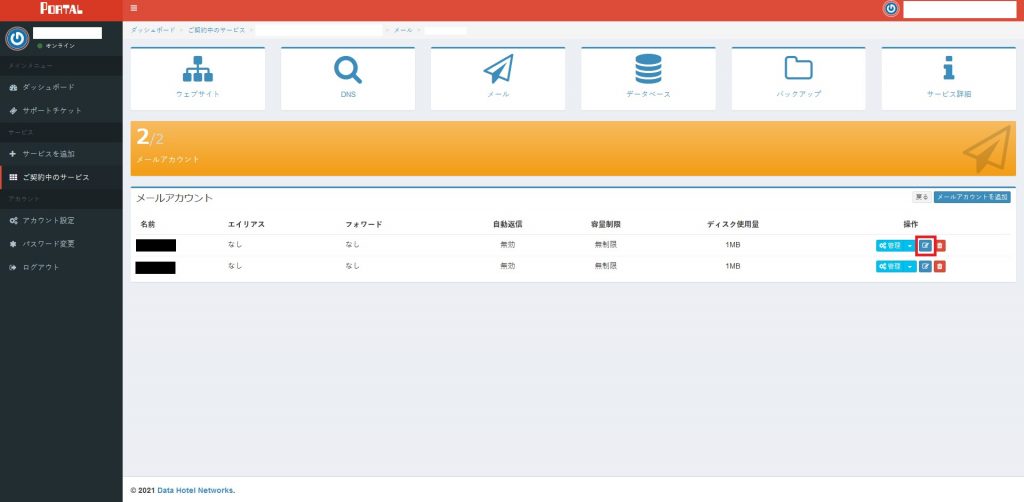
7)「パスワード変更」にチェックを入れて、表示された空欄 2か所に新しいパスワードを入力します。
※ 乗っ取りの被害が増えていますので、アルファベット大文字小文字と数字と記号を混ぜたランダムな文字列を生成してください。
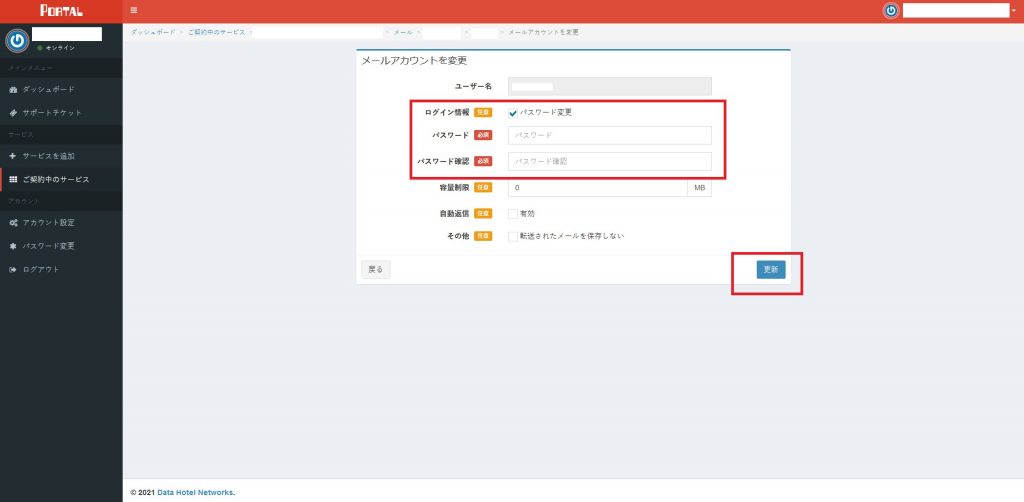
8)「保存」をクリックして変更は完了です。
1)コントロールパネルにログインしてください。
2)左側の「ご契約中のサービス」をクリックしてください。
3)「操作」をクリックしてください。
4)「メール」と書かれたアイコンをクリックしてください。
5)表示されたドメインに対して「緑の虫眼鏡のアイコン」をクリックしてください。
6)一覧の右上にある「メールアカウントを追加」をクリックしてください。
7)各項目を以下の通り設定します。
ユーザー名:作成したいアドレスの@前を入力します
パスワード:作成するアドレスに対するパスワードを入力します
パスワード管理:もう一度入力します。
容量制限:任意(空欄)
アカウント一覧の画面に追加されている事を確認して、設定は完了です。
その他
↓あなたの使用中のIPアドレスはこちら↓
216.73.216.182